Cara Rekam Layar Desktop Menggunakan VLC Media Player
Meskipun di Windows 10 sudah dibekali aplikasi bawaan yang dapat kita gunakan untuk merekam layar komputer, namun sayangnya aplikasi tersebut hanya dapat merekam saat kita bermain games atau aplikasi tertentu. Ada beberapa bagian yang tidak dapat direkam oleh aplikasi tersebut, seperti contohnya desktop dan File Explorer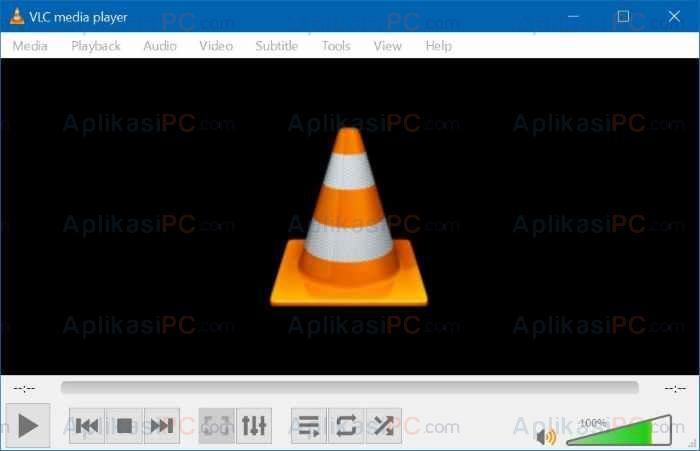
VLC Media Player
Untuk merekam layar desktop Windows 10, kita dapat memilih untuk menggunakan software gratis maupun berbayar, keduanya rata-rata memiliki fungsi yang sama dan antarmuka yang bersahabat. Namun jika di dalam komputer Anda sudah terinstall VLC Media Player, untuk apa mencari software lain? Yosh, VLC Media Player selain dapat digunakan untuk memutar berbagai format video dan audio, ia juga dapat kita manfaatkan untuk merekam layar desktop.
VLC Media Player dapat dikatakan merupakan pemutar multimedia yang paling banyak digunakan untuk saat ini. Selain berfungsi sebagai pemutar multimedia, VLC Media Player juga dapat kita gunakan untuk merekam layar desktop tanpa batasan aplikasi. Meskipun dapat merekam semua aplikasi yang ada di Windows, namun VLC Media Player memiliki sedikit kekurangan jika dibandingkan dengan perekam desktop lainnya. Salah satu kekurangan VLC Media Player ialah ia tidak dapat merekam hanya bagian tertentu saja di layar sehingga semua bagian desktop Anda akan ikut ter-rekam.
Untuk dapat menggunakan VLC Media Player sebagai perekam desktop, simak langkah sederhana di bawah ini.
Merekam Layar Desktop Menggunakan VLC Media Player
Sebelum memulai, VLC Media Player nantinya akan menyimpan hasil rekam layar dalam format .MP4 sehingga dapat Anda mainkan di ponsel juga.
Langkah 1: Pertama-tama, buka terlebih dahulu VLC Media Player. Jika VLC Media Player belum terinstall di komputer Anda, download VLC Media Player terlebih dahulu menggunakan link ini.
Langkah 2: Klik menu Media lalu klik opsi Convert/Save.
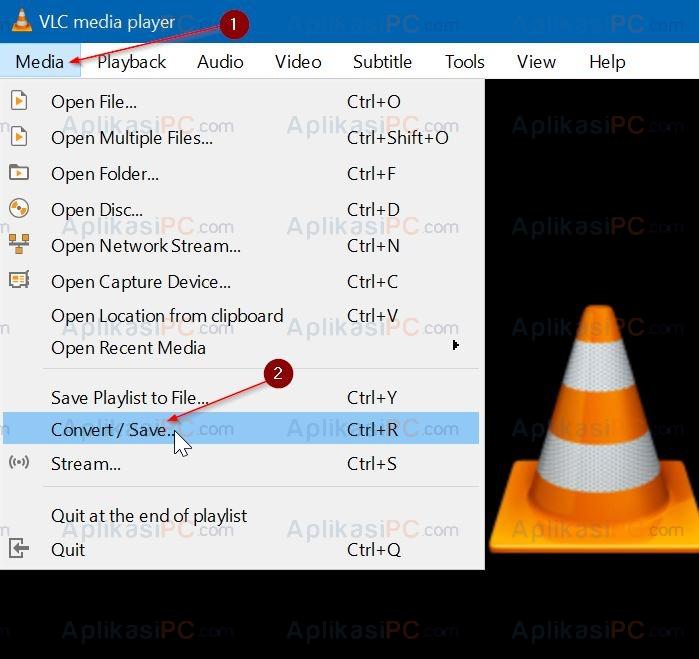
VLC Media Player Menu Media
Langkah 3: Pindahkan ke tab Capture Device. Di bagian Capture mode, pilih Desktop sebagai Capture mode. Selanjutnya pilih Frame Rate yang Anda inginkan. Sebaiknya di bagian frame rate di isi antara 5 hingga 15 sehingga rekaman yang dihasilkan berkualitas baik.
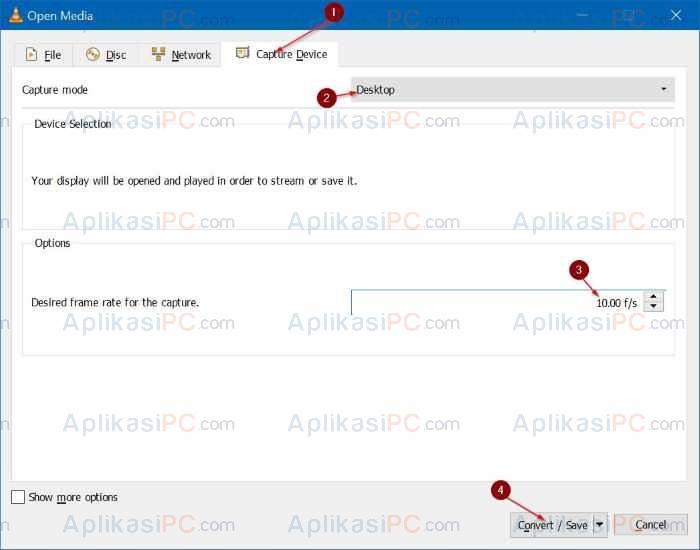
VLC Media Player Capture Device
Langkah 4: Klik tombol Convert/Save untuk membuka jendela konversi.
Langkah 5: Di jendela konversi, lihat bagian Destination file lalu klik tombol Browse. Pilih lokasi dimana Anda akan menyimpan hasil rekaman lalu klik tombol Save.
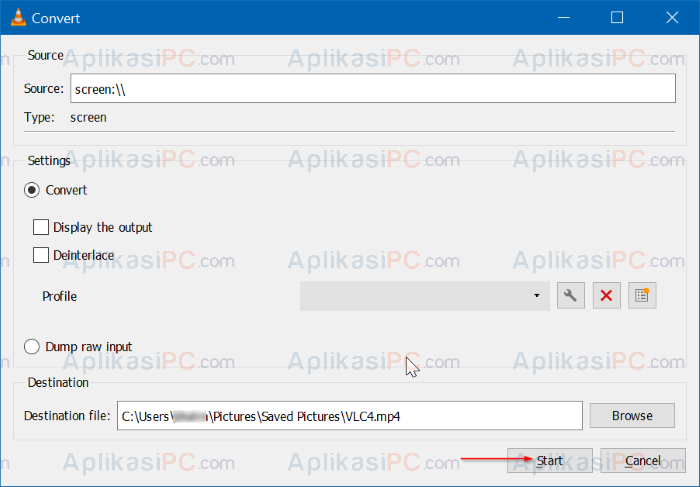
VLC Media Player Convert
Setelah mengklik tombol Save, VLC Media Player akan langsung mulai merekam layar desktop Anda.
Langkah 6: Terakhir jika Anda sudah selesai merekam, klik tombol Stop di jendela VLC Media Player untuk menghentikan rekaman.
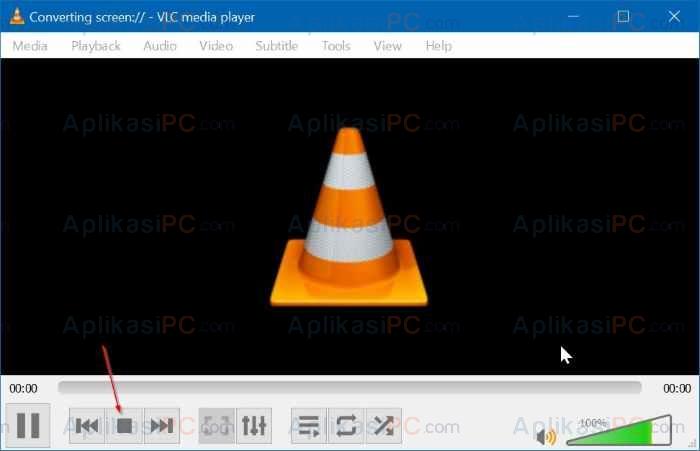
VLC Media Player Stop
Hasil rekaman desktop tadi dapat Anda mainkan menggunakan ponsel Android maupun di komputer
.
Label:DesktopVLC PlayerWindows 10Cara Rekam Layar Laptop Dengan Windows Media PlayerKekurangan Vlc Media PlayerAplikasi Merekam Game Di Pc Win 10 Dengan VlcCara Rekam Layar Windows 7Rekam Layar Dengam Vlc TerbaruAplikasi Rekam Desktop Untuk TutorialCara Merekam Desktop Windows 2010Cara Merekam Layar Dengan VlcAplikasi Rekam Pc MovPengaturan Waktu Rekaman Pc Di VlcRekam Pc Via VlcCara Rekam Di Pc With VlcRekam Desktop Menggunakan VlcCara Memwi Vlc Media PlayerMerekam Layara Pc Dengan Windows Media Player
Tentang Penulis
Baca Juga

Download tema Windows Media Player 12 Windows 7
20 Apr, 2019 - 3 KomentarWindows Media Player adalah salah satu media player yang paling banyak digunakan di dunia. Windows
Download VLC Player 2.0 Final Gratis
19 Nov, 2016 - 0 KomentarKabar baik untuk semua pengguna VLC Media Player. VideoLAN baru saja merilis versi utama berikutnya
Download VLC Media Player 3 Gratis Untuk Windows 10
31 Des, 2018 - 0 KomentarMeskipun persaingan di dunia media player sudah sangat ketat, namun VLC Media Player terus
Download Windows 8 Codec Gratis
29 Agu, 2018 - 0 KomentarDengan rilis Windows 8 Consumer Preview, pengembang perangkat lunak sudah mulai memperbarui dan
Burning CD dengan Mudah dan Sempurna
10 Des, 2018 - 2 KomentarUntuk mendapatkan hasil burning CD yang sempurna bukan lah hal yang mudah. Di sini ada beberapa tip
