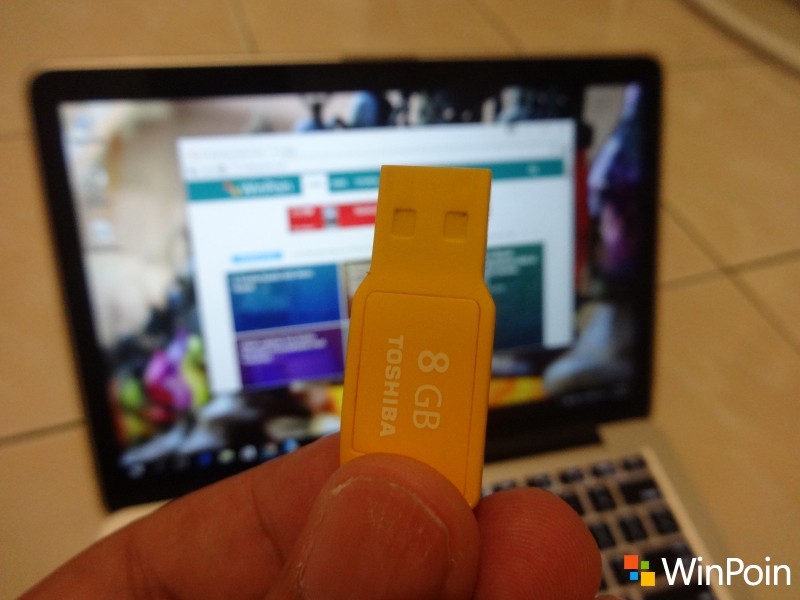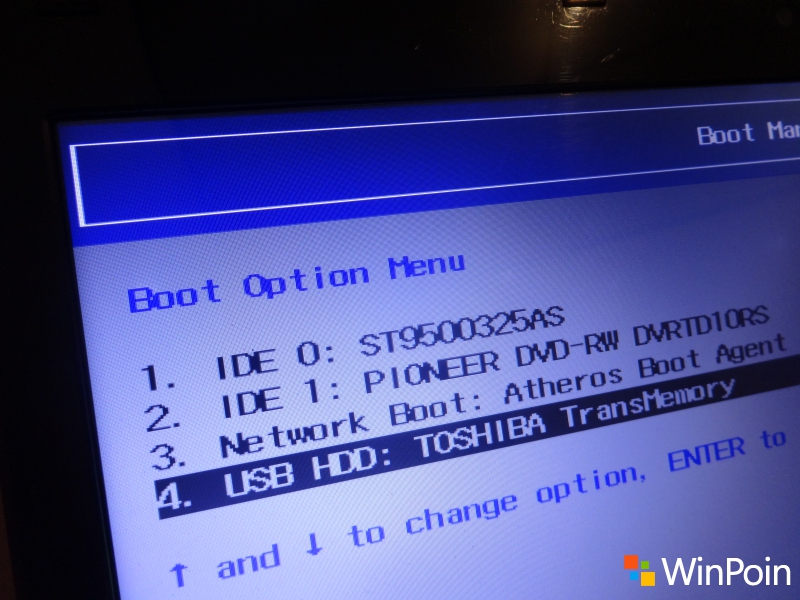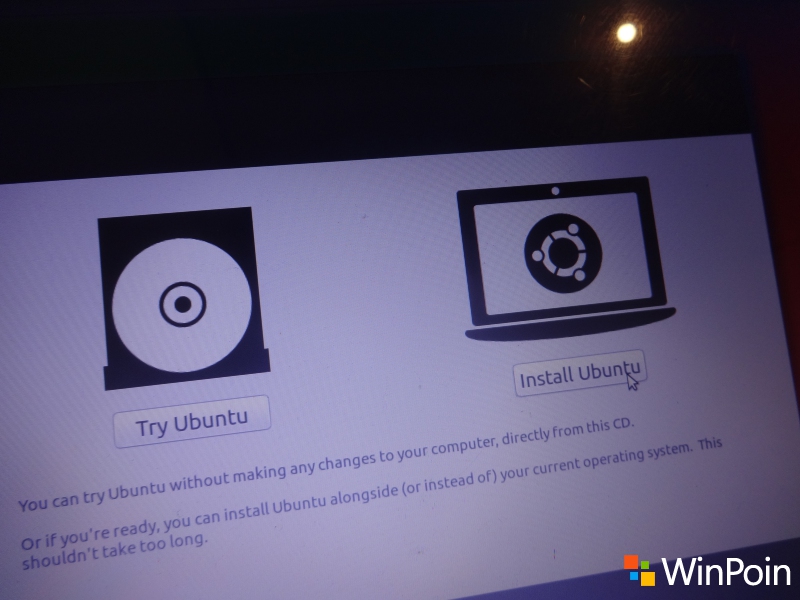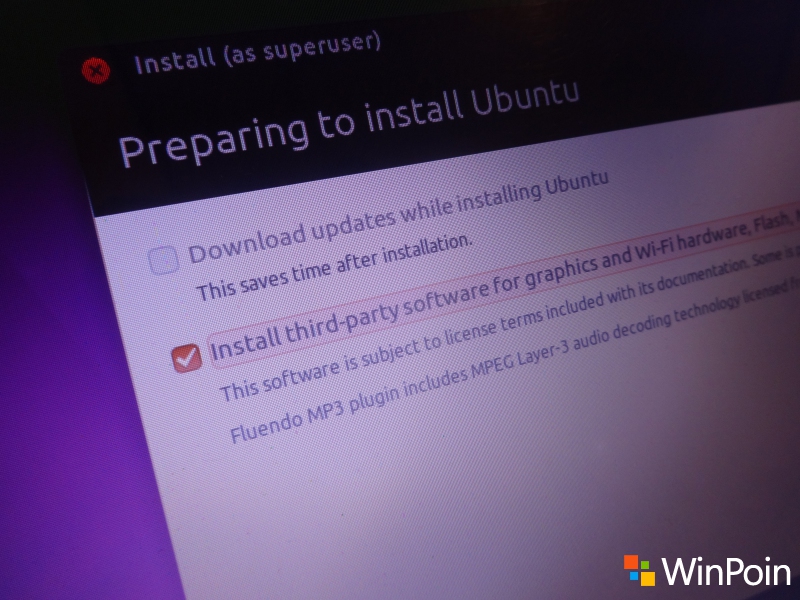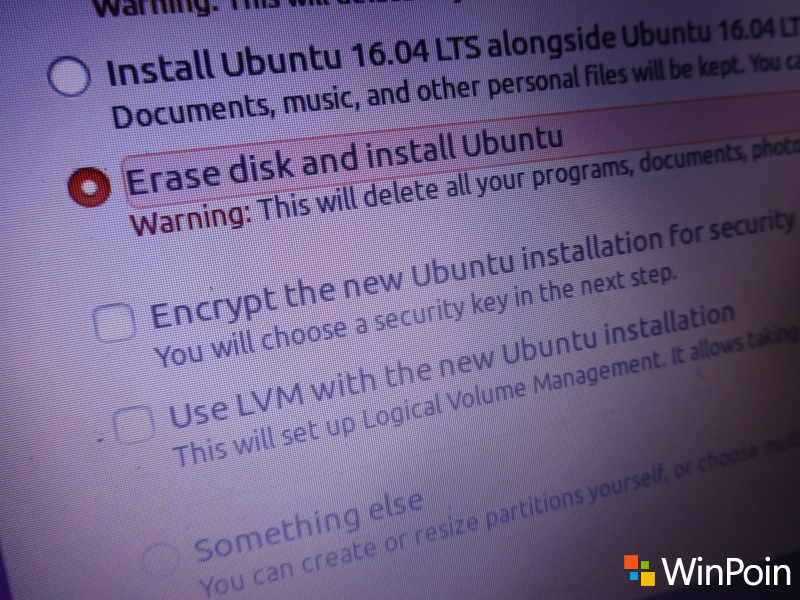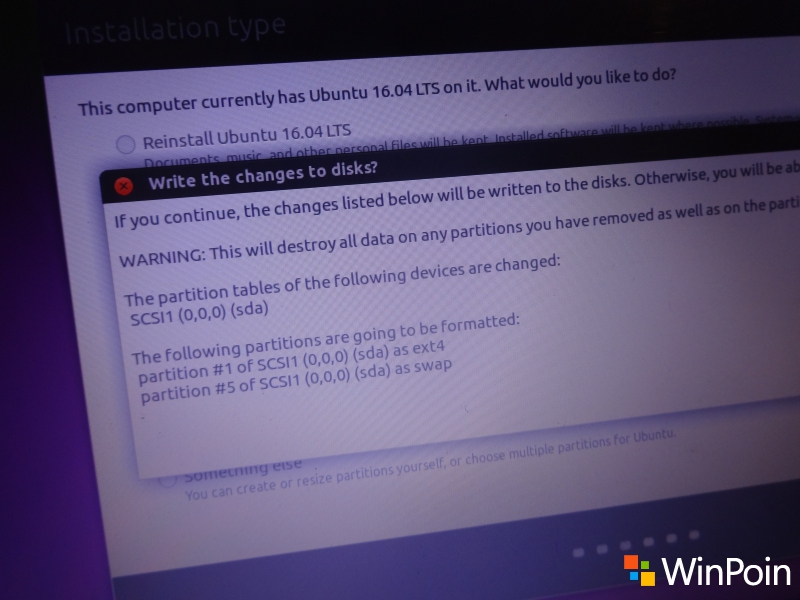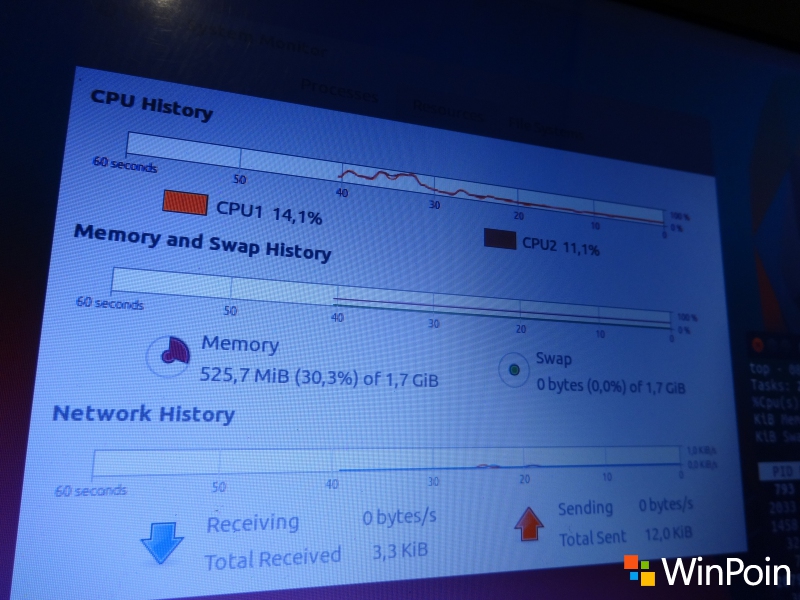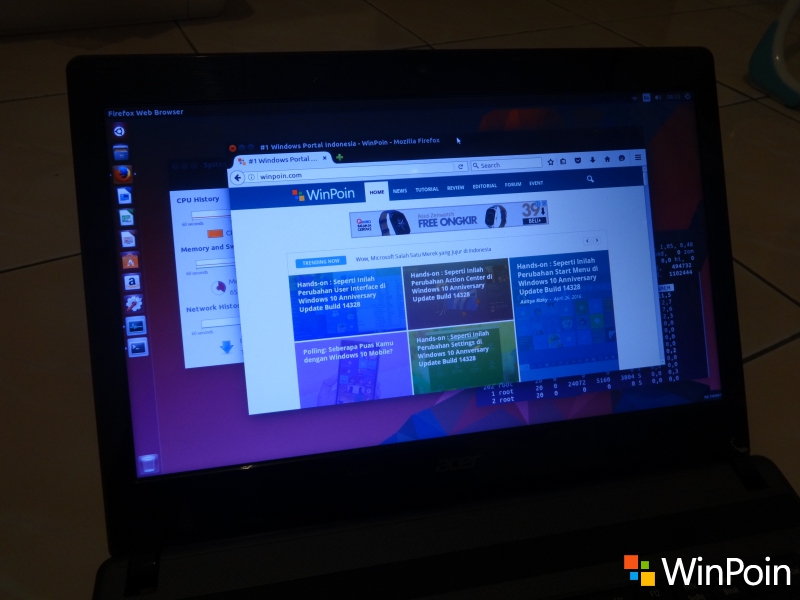Apakah Anda mencari cara untuk menginstal dan menjalankan server Linux Ubuntu 18.04 di Smartphone atau tablet Android Anda tanpa me-rooting ponsel? Kemudian coba UserLANd.
Android, sebagai sistem operasi yang sangat populer, pengguna terus mencari cara untuk menginstal berbagai distro Linux dengan mudah di dalamnya. Sampai saat ini, menjalankan OS Linux di Android adalah pekerjaan yang sangat membosankan, tetapi sekarang tidak lagi. Dengan bantuan dari UserLandkita dapat menginstal Kali, Ubuntu, Arch Linux, Debian distro di Android dalam bentuk minimal. Ini menyediakan sesi Shell dan VNC bawaan untuk pengalaman grafis. UserLand dikembangkan oleh tim GNURoot Debian App yang sangat populer sebelumnya, sebagai pengganti.
Di sini kami akan menunjukkan cara menginstal dan menjalankan server minimal Ubuntu 18.04 di ponsel Android tanpa proses rooting apa pun. Ini membantu Anda untuk belajar Linux langsung di ponsel Anda tanpa membatalkan garansi.
Catatan: Langkah-langkah yang diberikan di bawah ini juga berfungsi untuk Debian dan Kali Linux yang tersedia di Aplikasi UserLANd.
Instal Ubuntu Linux di android tanpa root
Langkah 1:
Unduh Aplikasi UserLANd
Aplikasi ini tersedia di Google Play Store, ini tautannya untuk mengunduhnya. Tidak ada komplikasi dalam pemasangannya seperti yang lain, buka Play store di ponsel baik gunakan tautan yang diberikan di sini atau cari PenggunaLAnd dan ketika muncul, ketuk untuk menginstalnya.
Langkah 2:
Jalankan UserLAnd untuk menginstal OS Linux di Android
Saat aplikasi terbuka, Anda akan melihat beberapa opsi distro Linux beserta logonya seperti KALI Linux, Ubuntu, Alpine, Arch Linux, Debian bersama dengan Desktop ringan berbasis Debian dengan Xfce dan Lxde desktop environment. Ini juga memiliki beberapa pengembangan Linux, game, dan aplikasi produktivitas. Sehat! disini kita hanya akan fokus pada proses yang akan dijalankan Ubuntu di Android. Ketuk ikon Ubuntu.
Langkah 3:
Atur Nama Pengguna dan Kata Sandi untuk pengguna dan VNC
Saat Anda mengetuk Ubuntu atau distro Linux lainnya yang telah diberikan di UserLAnd, yang pertama akan meminta Anda untuk mengatur nama pengguna, kata sandi, dan kata sandi VNC.
Ketik apa pun yang Anda inginkan dan ingat ini akan menjadikan Anda sebagai pengguna standar sistem operasi Ubuntu Android Anda. Setelah selesai, ketuk Continue.
Langkah 4:
Unduh Ubuntu untuk Android
Hal berikutnya yang perlu kita pilih adalah bagaimana kita ingin menghubungkan OS Linux Ubuntu yang terinstal di Android dengan SSH atau VNC. Saya ingin menggunakan SSh yang sederhana dan dari terminal bawaan UserLAnd, saya dapat dengan mudah mengontrol sistem operasi Linux saya. Kami juga akan menunjukkan nanti di artikel ini bagaimana menggunakan RealVNC untuk menghubungkan Ubuntu, KALI, atau OS lain yang ada pada aplikasi Android ini.
Setelah itu, ia akan mengatakan file Ubuntu untuk diunduh di Android berukuran 80MB dan ingin mengunduhnya tanpa Wifi, ketuk lanjutkan jika Anda ingin mengunduhnya di data seluler. Ini akan memakan waktu beberapa menit untuk mengatur semua tergantung pada kecepatan koneksi internet Anda.

Langkah 5:
Masuk ke Android yang menjalankan Ubuntu
Setelah instalasi, seperti yang telah kita pilih di awal SSH, jendela terminal akan terbuka. Sekarang di sini seperti server Ubuntu biasa masukkan kata sandi yang telah Anda buat di atas untuk gambar Ubuntu Anda yang berjalan di Android.

Langkah 6:
Perbarui dan Tingkatkan Ubuntu yang berjalan di Android
Terlepas dari layar kecil dan tidak ada boot init sama seperti Windows 10 WSL, Anda tidak akan merasakan perbedaan lain pada image Ubuntu Linux ini, yang ditiru di ponsel Android.
Dengan demikian, sekarang kita dapat menggunakan keyboard untuk memasukkan perintah ke Linux kita. Mari kita perbarui dan tingkatkan semua paketnya terlebih dahulu. Jalankan perintah berikutsudo apt-get updateCopy
sudo apt-get upgradeCopy

Langkah 7:
Tetapkan kata sandi root untuk Ubuntu
Seperti yang kita ketahui secara default tidak ada password untuk user root, maka untuk mengaturnya gunakan perintah berikut:sudo passwd rootCopy
Masukkan Kata Sandi Unix dua kali yang ingin Anda atur dan itu akan selesai …
Langkah 8:
Instal Linux Desktop Environment LXDE
Secara default, OS hanya akan memiliki antarmuka baris perintah dan untuk memberikannya beberapa antarmuka pengguna grafis, kita perlu menginstalnya secara manual. Di sini kami menginstal LXDE ringan untuk Ubuntu Linux untuk menjalankan GUI di ponsel Android.sudo apt-get install lxde -yCopy
Langkah 9:
Atur VNC untuk mengakses Ubuntu melalui antarmuka GUI
Catatan: Menjalankan GUI Linux untuk Ubuntu di Android tidak disarankan kecuali Anda memiliki ponsel cerdas kelas atas karena lambat dan terkadang macet.
Sehat! masih demi tutorial saya memberi tahu Anda cara mengakses dan melihat installed LXDE Desktop on Ubuntu di Android.
Pada shell baris perintah UserLAnd Ubuntu, jalankan perintah berikut:
Kita bisa menggunakan XSDL Aplikasi Android untuk mengakses desktop GUI untuk Ubuntu tetapi itu lamban dan itulah mengapa memutuskan untuk tidak menggunakannya, sebagai gantinya penampil RealVNC.sudo apt install tigervnc-standalone-server -yCopy
Set login password:vncpasswdCopy
Start VNC Servervncserver -geometry 800x600 -depth 24Copy
Jika Anda menggunakan Tablet atau ponsel layar lebar maka dapat meningkatkan resolusi menjadi 1920×1080
Catatan: Saya menginstalnya di OnePlus5 dan memiliki resolusi Full HD dan dalam perintah di atas gunakan resolusi Anda.
Langkah 10: Instal Aplikasi Android RealVNC
Pada langkah di atas, kita sudah menyiapkan server VNC Linux di Ubuntu dan sekarang saatnya untuk mengunduh aplikasi Android di sini bernama RealVNC Viewer- Desktop Jarak Jauh.
Langkah 11: Hubungkan VNC ke Ubuntu LXDE Desktop
Pada penampil VNC, ketuk pada + untuk membuat koneksi baru. Memasuki 127.0.01:5901 dan Nama OS yang Anda instal, dalam kasus saya adalah raj. Kemudian ketuk Create.
Karena koneksi kami tidak dienkripsi, itu akan memperingatkan bahwa; di sini abaikan ini dan cukup ketuk OK.
Sekarang di Otentikasi masukkan kata sandi yang telah Anda buat saat menginstal TightVNC server di atas.

Terakhir, Anda akan melihat lingkungan LXDE Linux Desktop di Android untuk Ubuntu yang selanjutnya menginstal aplikasi UserLAnd di Android.


Jika Anda ingin membunuh atau menghentikan vncservice kemudian gunakan perintah di bawah ini:vncserver -kill :*Copy
Dengan cara ini, kita dapat menggunakan aplikasi ini untuk memiliki Ubuntu untuk bersenang-senang dan bereksperimen dengan Linux di ponsel atau tablet Android.