Ubah Laptop Tua Kamu Menjadi Linux Machine yang Powerful (Full Tutorial)

Sebelumnya WinPoin sudah memberikan sedikit ide bagi kamu yang punya laptop jadul, yaitu diubah menjadi Chromebook.
Nah sebagai kelanjutan dari seri tersebut, kali ini WinPoin akan mengajak kamu mengubah laptop tua kamu menjadi Linux Machine.
Kenapa Linux?
Karena berbagai distro Linux cukup ringan dijalankan di PC / laptop yang sudah umur. Rasanya seperti memberikan nafas baru terhadap laptop lawas yang kamu miliki. Dan hey..kamu juga bisa belajar menggunakan Linux disana. Siapa tahu kedepannya malah jatuh cinta?
Jadi jika kamu punya laptop tua yang sudah tidak kamu gunakan lagi, jangan buru-buru ditelantarkan dulu. Karena siapa tahu laptop tersebut bisa menjadi sebuah Linux machine yang powerful!
Pilih Distro
Ada banyak distro Linux, dan kamu bisa memilih mana yang paling tepat buat kamu.Buat kamu yang pengen tampilan mulus manis ala OS X, pilihlah Elementary OS
Buat kamu yang pengen kemudahan, banyak apps, dan banyak tutorial yang tersedia, pilihlah Ubuntu / Linux Mint
Buat kamu yang laptopnya jadul banget, specs sangat minim, bisa pake Lubuntu atau Puppy Linux
Buat kamu yang pengen distro fleksibel, ringan, sesuai keinginan, bisa memilih Arch Linux
Buat kamu yang hobby otak-atik server, bisa memilih CentOS
Buat kamu yang tertarik belajar hacking, dan security testing, bisa memilih Kali Linux
Serta masih banyak distro lain yang bisa kamu pilih sesuai kebutuhan, misalnya Fedora, Debian, openSUSE, Mageia, Manjaro, dsb.
Daftar distro Linux beserta detail dan popularitasnya bisa kamu lihat melalui distrowatch
Karena baru saja dirilis beberapa waktu yang lalu, disini WinPoin memilih Ubuntu 16.04 LTS sebagai distro Linux yang akan diinstall di laptop lawas. Jadi tutorial dibawah ini menggunakan Ubuntu 16.04 LTS sebagai modelnya.
Buat Bootable Installer Linux
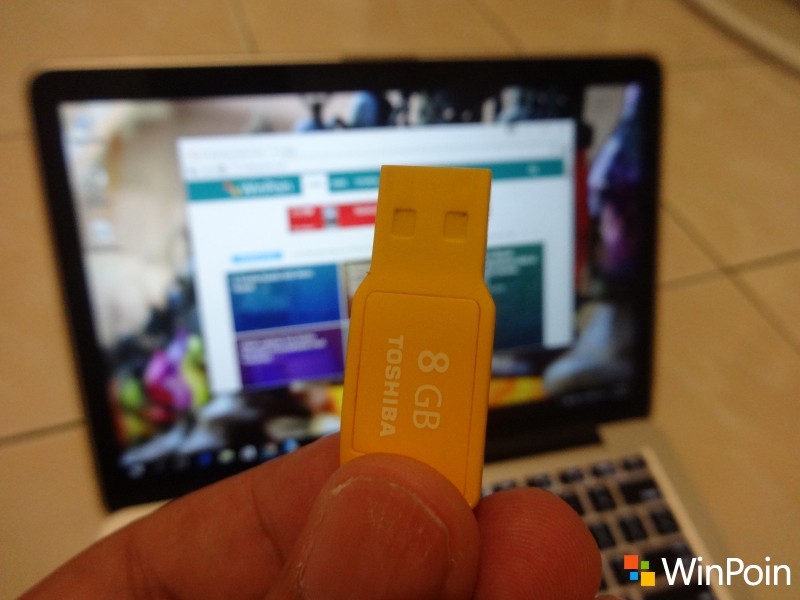
Setelah menentukan distro, kamu tinggal download dan membuat bootable installer dari distro Linux tersebut.
Jika kamu menggunakan DVD disc, burn saja file ISO menggunakan metode image to disk. Tetapi jika kamu menggunakan USB flashdisk, kamu bisa memanfaatkan software seperti Rufus atau Unetbootin.
Tutorial membuat USB bootable installer Ubuntu 16.04 LTS bisa kamu baca disini.
Untuk distro Linux lain caranya hampir sama. Kamu bisa melihat docs officialnya jika mengalami kesulitan dengan distro pilihan kamu.
Boot ke Installer
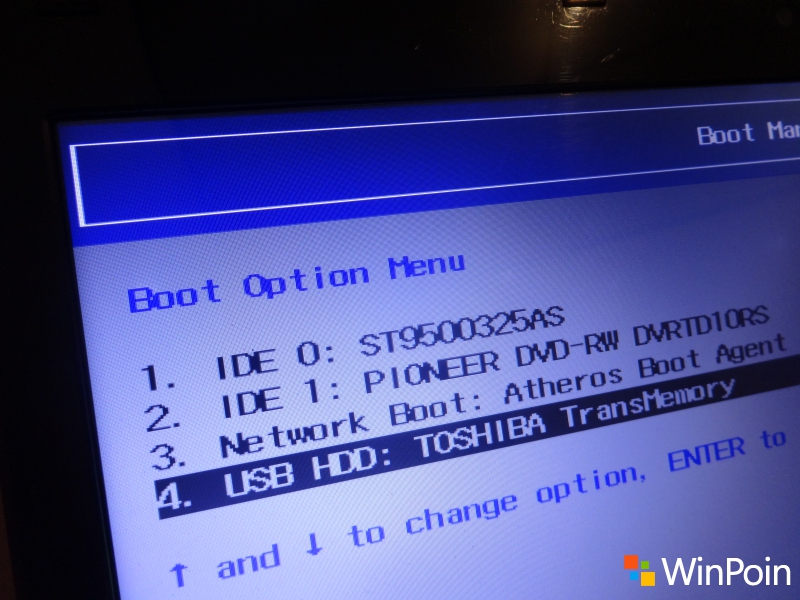
Nah kini kamu tinggal boot saja dari bootable installer. Karena WinPoin menggunakan USB bootable installer, maka tinggal menancapkan USB, lalu boot dari sana.
Kamu bisa mengatur first boot priority melalui settings BIOS ataupun melalui Boot Option.
Di laptop super lawas milik WinPoin yaitu Acer Aspire 4250, saya tinggal tekan F12 untuk masuk ke boot option. Di laptop kamu mungkin saja sama atau bisa juga berbeda.
Install Linux
Karena memang akan digunakan sebagai Linux Machine, maka WinPoin menginstall Ubuntu 16.04 LTS saja di laptop tersebut. Tidak ada dual boot dengan Windows atau OS lainnya. Jika yang kamu inginkan adalah dual boot Windows dan Linux, maka silahkan baca tutorialnya disini.
Nah karena disini WinPoin ingin menjadikan laptop lawas ini seutuhnya sebagai Linux Machine, maka setelah boot langsung saja pilih Install Ubuntu.
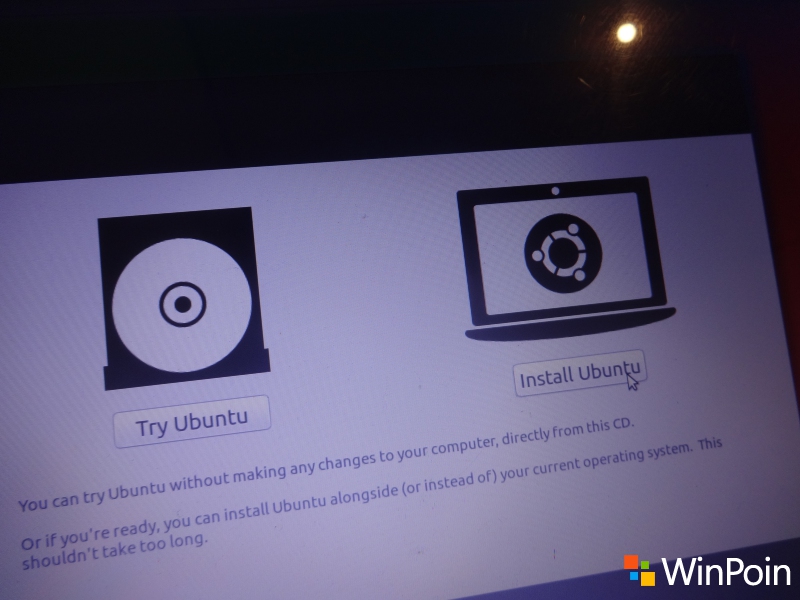
Mulai proses instalasi dengan memilih bahasa, dilanjutkan dengan step selanjutnya. Saya lebih senang memilih install third-party software karena memudahkan untuk menjalankan multimedia dsb.
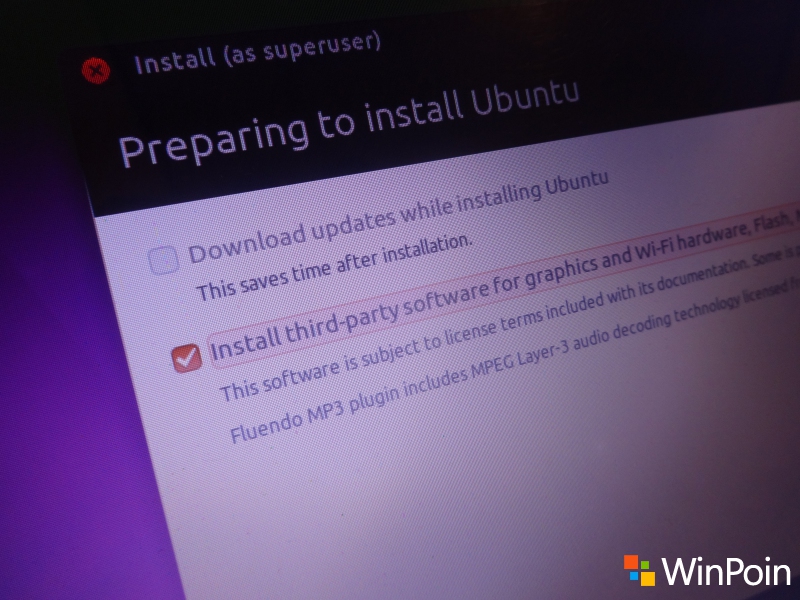
Jika kamu terhubung dengan internet saat proses instalasi, centang juga Download updates while installing Ubuntu.
Tetapi karena saat instalasi kemarin internet saya sedang mati, maka opsi tersebut tidak aktif.
Karena saya ingin menjadikan Ubuntu 16.04 LTS sebagai OS utama, maka gampang saja, saya tinggal pilih Erase disk and install Ubuntu.
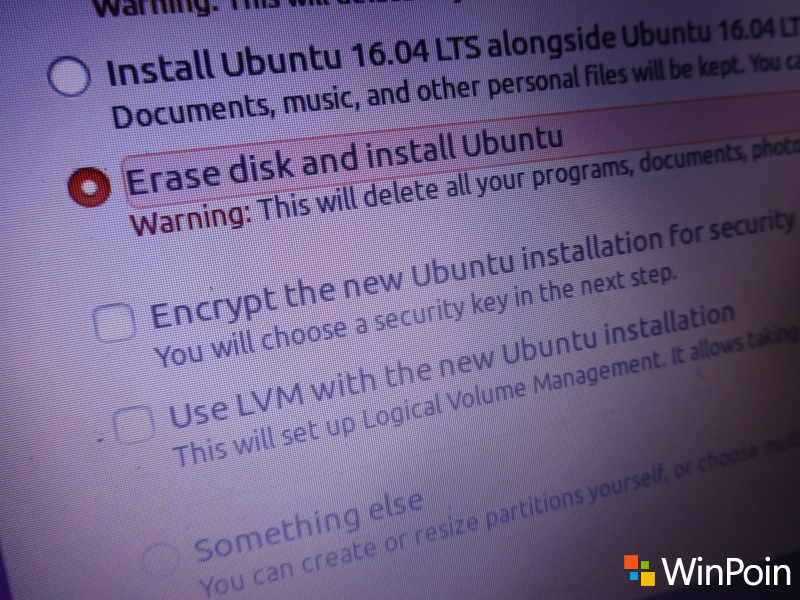
Perlu diketahui bahwa cara ini bakal memformat hardisk secara keseluruhan dan menyebabkan seluruh data didalamnya hilang. Jadi pastikan kamu telah membackup setiap data yang penting sebelumnya.
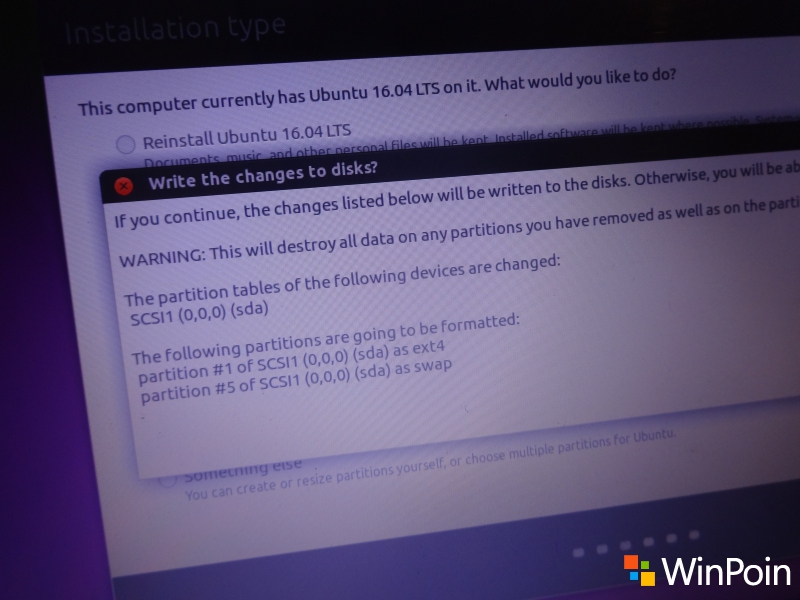
Setelah itu lanjutkan proses instalasi dan ikuti wizard nya sampai selesai.
1 of 5
Linux Machine Siap Digunakan

Nah setelah proses instalasi selesai, kini Linux machine kamu siap digunakan. Jika kamu memilih Ubuntu juga, maka kamu tinggal akses saja Software Center untuk mulai menginstall aplikasi yang kamu butuhkan.

Powerfull untuk Laptop Lawas
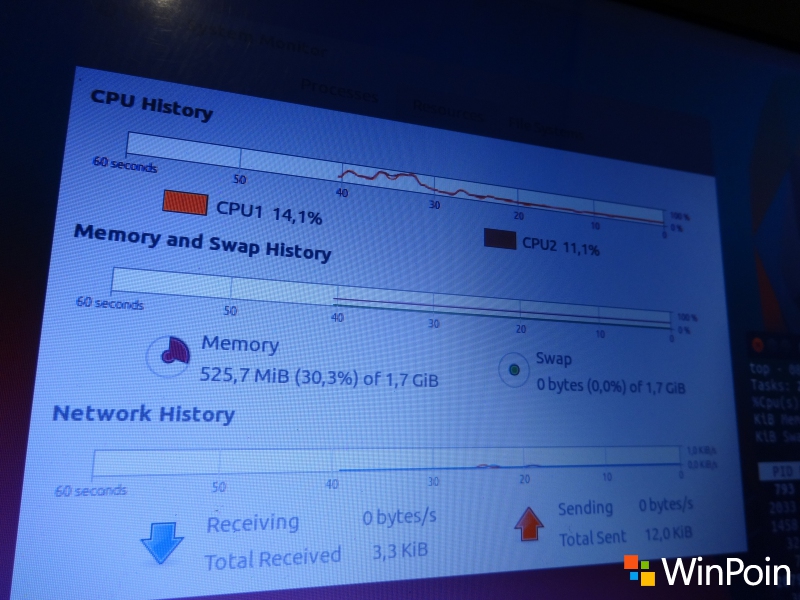
Dengan kebutuhan dasar sistem yang hanya memakan memory 525 MB saja, laptop tua WinPoin rasanya memiliki nafas baru.
RAM yang hanya 2GB masih sisa cukup banyak untuk menjalankan aplikasi dan melakukan aktivitas produktif lainnya.
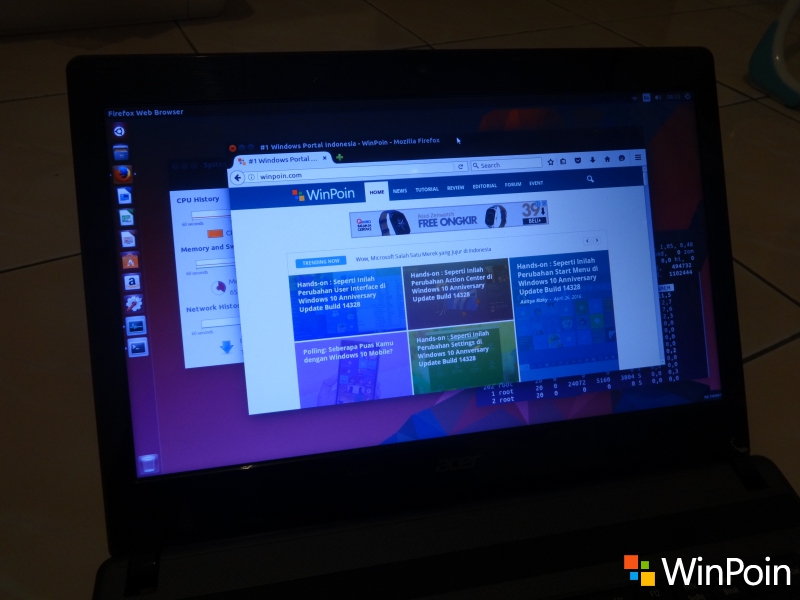
Nah itulah cara untuk mengubah laptop tua menjadi Linux Machine yang powerful. Jika dengan Ubuntu 16.04 LTS laptop lawas kamu masih terasa berat, maka cobalah memilih Lubuntu atau Puppy Linux yang lebih ringan agar terasa lebih powerful lagi.
Selamat mencoba.
NB: Subscribe channel Kepoin Tekno agar tidak ketinggalan berbagai info menarik dan bermanfaat seputar teknologi, setiap hari.
Artikel sebelumnyaCara Mudah Reset Apps Bermasalah di Windows 10
Artikel selanjutnyaCara Menampilkan atau Menghilangkan Badges UWP pada Taskbar Windows 10
Productivity addict. Geek by nature. Platform Agnostic.






Tidak ada komentar:
Posting Komentar